【スマホ画像を手っ取り早くOfficeへ取り込む方法】撮ってすぐWordやExcelへ!!
スマホで写真を撮影したあと、それをエクセルやワードへ貼り付けたい。
スマホで撮った写真をPCへ取り込むのって、ふつうにやると結構面倒だったりしますよね。
〇スマホへUSBケーブルを指して、セキュリティ解除して、USBのファイル転送を許可して・・・・
〇PCでフォルダを表示して、コピーして保存。エクセルやワードを起動して保存先を参照して・・・・
そんなことをやってはいませんか?
今回ご紹介する方法は自宅にWIFI、または無制限の通信契約をしていれば誰でも無料で設定できるのでオススメです!
OneDriveを活用しよう!
要点だけさらっと説明しますと、スマホでOneDriveの設定をすることで撮影した写真が自動的にクラウドへ保存されます。そのあとPCで見ると直感的にその写真を参照することができるのです!
やり方を順を追って説明します。
まずはスマホでOneDriveの設定をしよう

アプリを開いてすぐの画面
初めての人は新規登録を済ませてください。
PCでMicrosoftアカウントを使用している人はそのアカウントでサインインをするとスマートに設定できますよ。
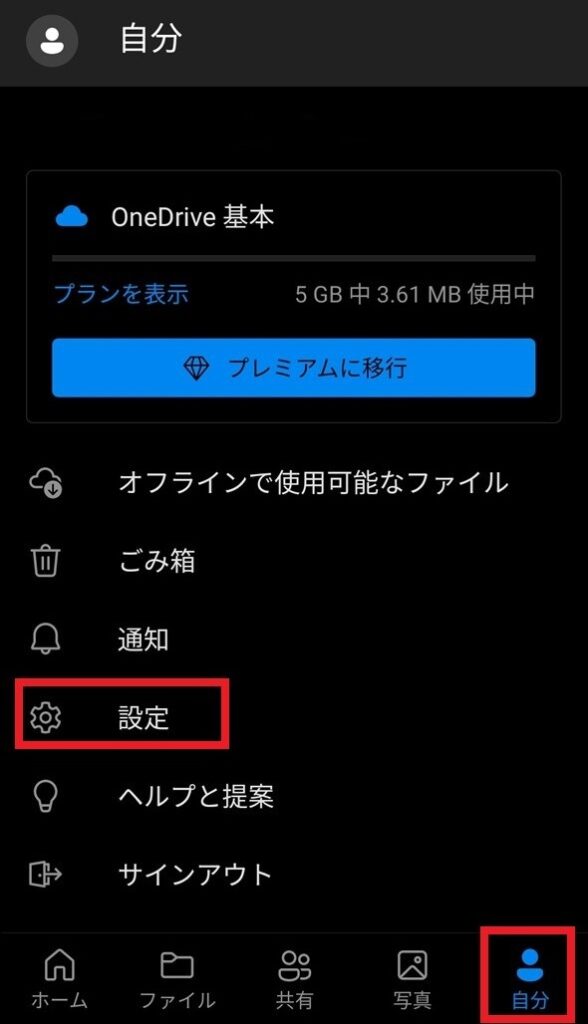
カメラ アップロードの項目を選択
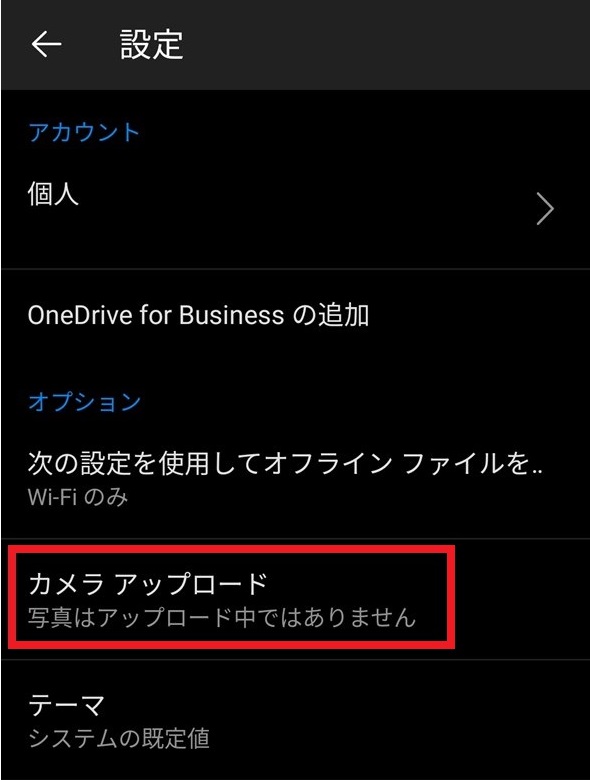
カメラ アップロードのトグルスイッチをONに
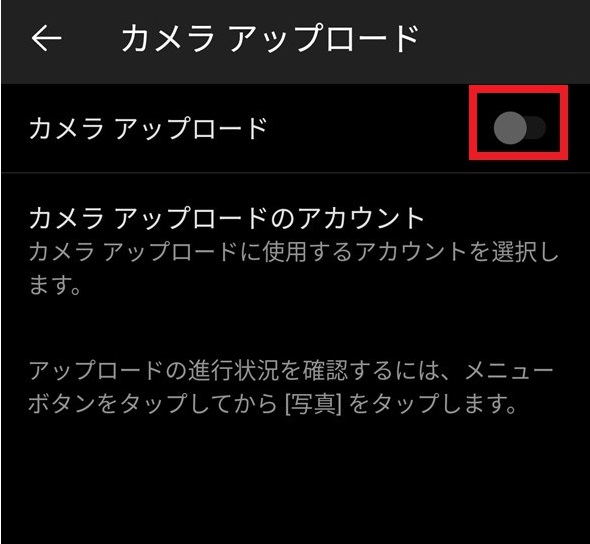
オプションは好みで切り替えてください。
オススメは下記の画像の通りです。
使用するアップロードは、Wi-Fiのみに設定しないと高速通信が無制限の契約ではない方はエライことになります。
充電中のみアップロードはOFFだとWiFiにつながった瞬間にアップロードを始めます。電池がある程度消費されたりするので、できるだけ早くアップロードしたい方はOFFのほうが良いでしょう。
動画を含めるはOFFの方がよいかもしれません。保存容量が一気に減りますし、アップロードも時間がかかります。
OneDriveは無料プランですと5GBしか保存容量がないのでアップロードが終わって、さまざまな処理が済んだらOneDrive内の写真データは都度消した方がいいかもしれませんね。
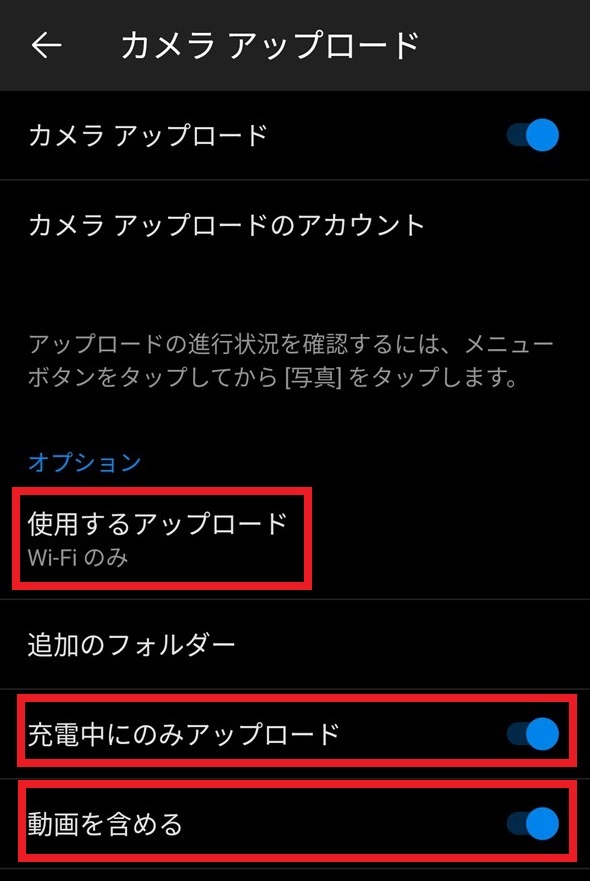
カメラで撮影した写真を自動アップロードしたい場合はCameraをONにしてください。ほかにもお好みねLINEで保存した写真だとか、自分が使いたいフォルダをONにしてください。
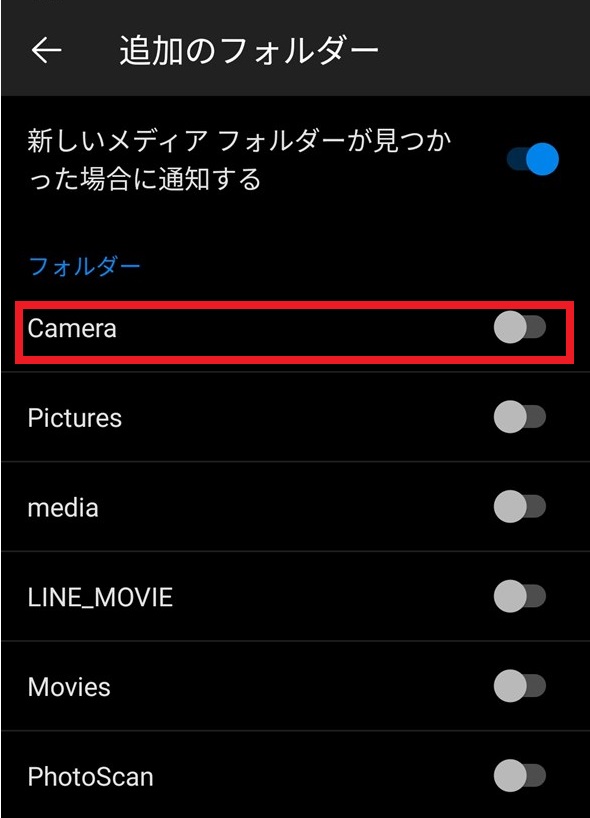
アップロードが終わったらPCへ
Officeならエクセルでもワードでも大体操作は同じです。今回はエクセルを使用しました。
画像を挿入したセルを選択した後、【挿入】-【図】-【オンライン画像】をクリックしてください。
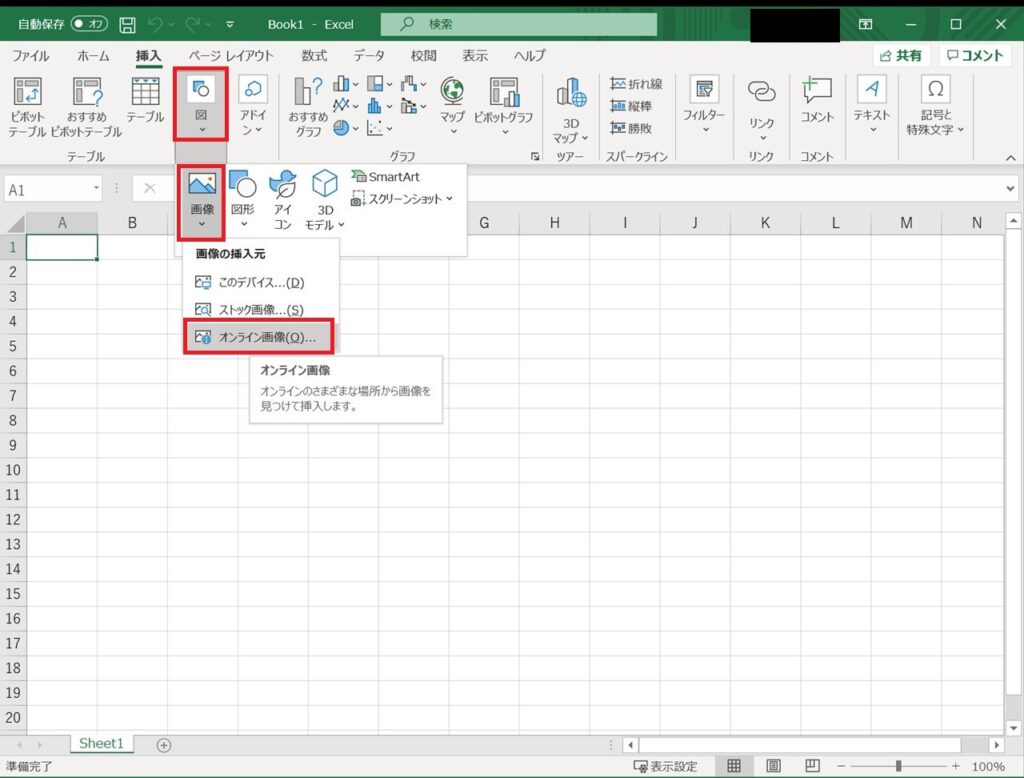
下にOneDriveのボタンがあるのでそれをクリック
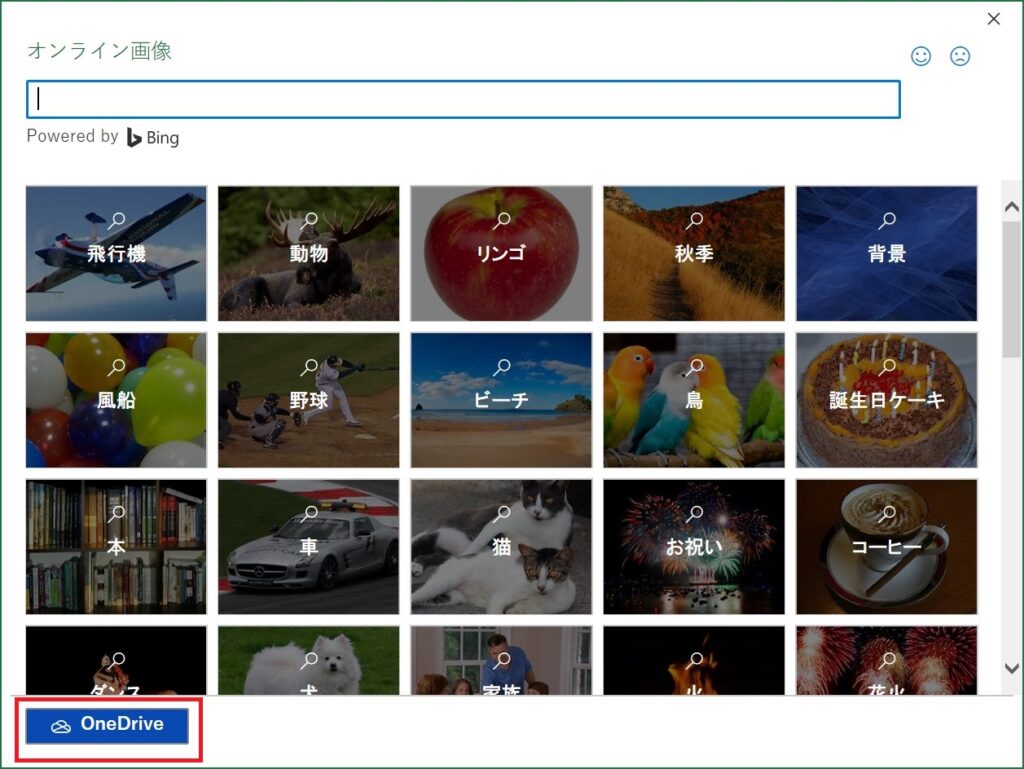
人によってフォルダ構成が違うかもしれませんが、大体は【画像】-【カメラロール】に入っていると思います。
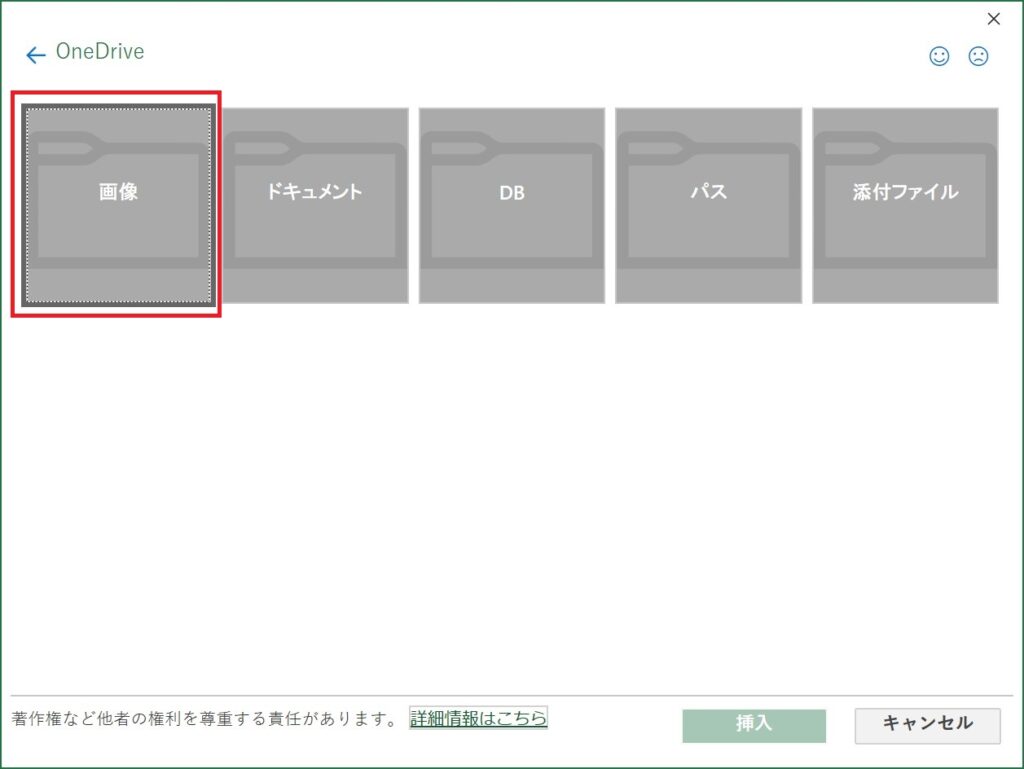
先ほど私が撮影したCPUの画像がちゃんと入っていました。挿入した画像を選択して、挿入ボタンを押してください。
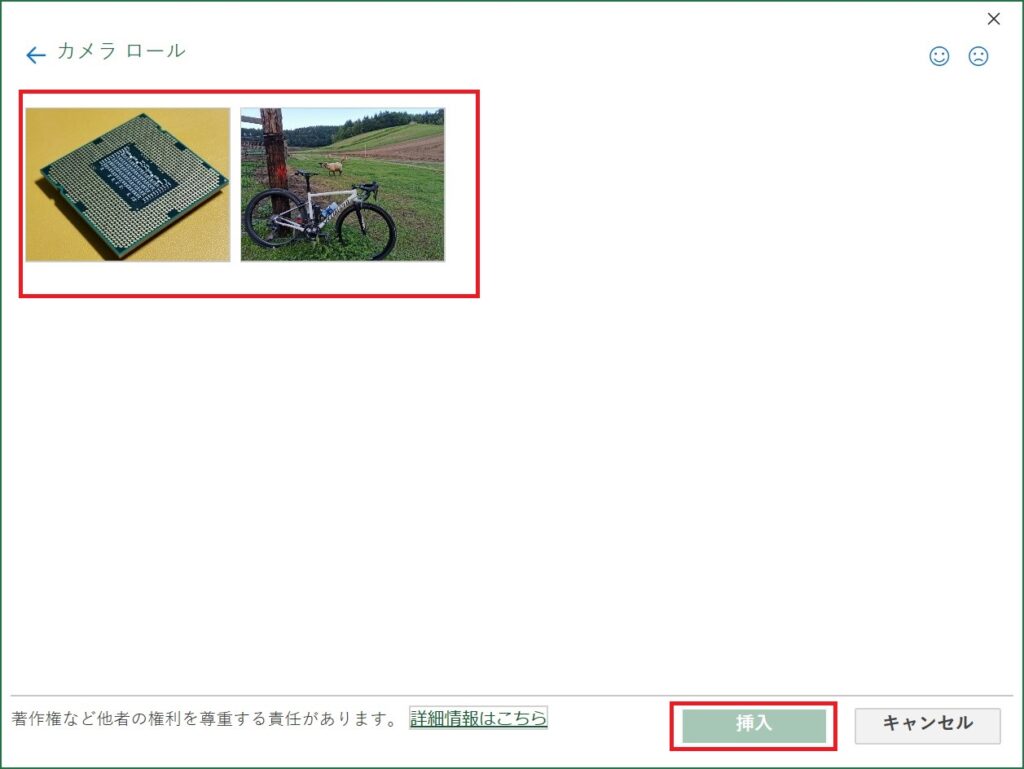
無事、写真が挿入されました。

PCからも保存画像を見ることができます。
適当なフォルダを開いたとき、左側にPCとかいろいろなフォルダが表示されていますが、その中でOneDriveもあります。そこをクリックすると先ほどアップロードされた画像をあたかもPCに保存されているかのような風に表示されます。
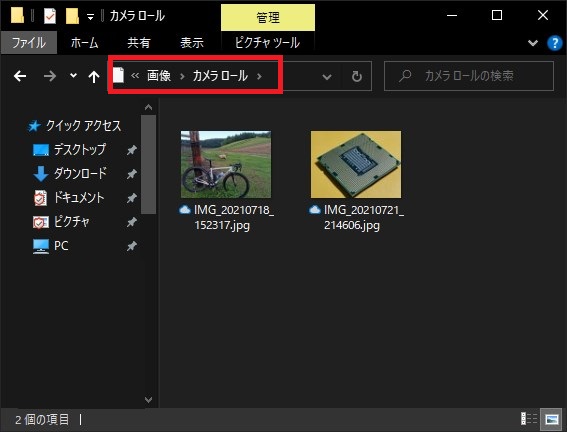
いかがでしたでしょうか?PCと同じMicrosoftアカウントにサインインすることでできる魔法のような連携ですね。
無料プランでは5GBまで利用できて、デスクトップを自動バックアップしてくれたり、Officeも作成途中に自動でアップロードしてくれる機能まで沢山あります。
5GBじゃあっという間に満タンになってしまうので、恐ろしい商売ですよね・・・
今回のように、撮影した写真をすぐさま使いたい!という方で無料プランを使っている方都度、保存内容の整理が必要かと思います。
PCを開いたら写真をOneDriveからPCへ保存していった方法が安全かと思います。




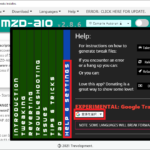


ディスカッション
コメント一覧
まだ、コメントがありません